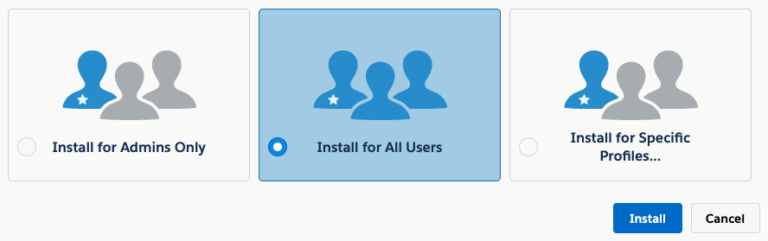
Step 1: Install for All Users.
- You will be prompted to choose who to install the package for – choose the “Install for All Users” option. After all, admins shouldn’t hold all the power. Template Tasks are for the people!
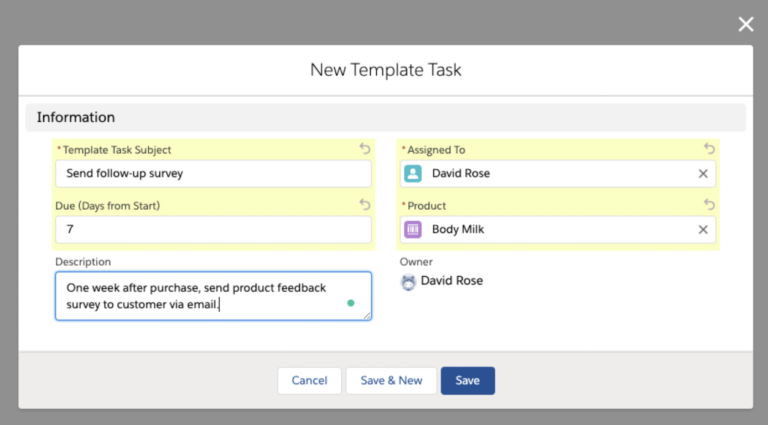
Step 2: Create Template Tasks.
- Using the App Launcher, search for “Template Tasks” and click on it. The Template Tasks Tab should launch.
- Click the “New” button in the upper righthand corner to create a new template task.
- Add your Subject, relative Due date (the number of days from the start of creation), and Description.
- Assign the task to an Active User. CAUTION: This task will ALWAYS be assigned to this user. This user may become irritable and disenfranchised if they’re being assigned all the tasks when some aren’t supposed to be for them. Apologize and give them some “I’m sorry” cookies. You may need to get creative on the task assignment process.
- Relate it to a Product. If you’re starting from scratch, you’ll need to create Products & Price Books first.
- Click save. Repeat as needed.
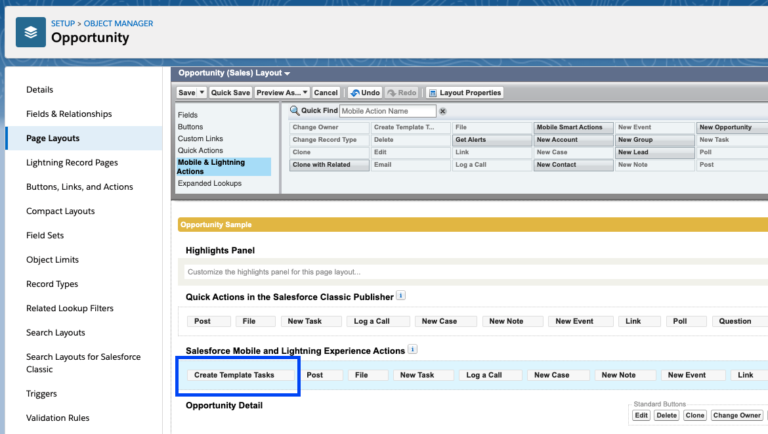
Step 3: Add “Create Template Tasks” button to Opportunity Page Layout.
- Go to Setup > Object Manager > Opportunity > Page Layouts
- Under “Mobile & Lightning Actions”, drag “Create Template Tasks” to the Salesforce Mobile and Lightning Experience actions section.
- Click save & do a celebratory dance! That wasn’t so bad, right?
Step 4: OPTIONAL – Leave us a review or reach out for help.
- If you found this useful for your business & processes, a positive review would not just help us – it would benefit others looking for a helpful solution as well.
- If you’re not happy with your experience, reach out to us at hey@rotive.io. We’ll turn things around and make sure everything is set up correctly so you don’t have to worry!
Troubleshooting Steps:
- Navigate to an Opportunity – you should be able to see the Create Template Tasks button (you might need to click the drop down and/or refresh the page).
- Make sure you have one or more Products added the Opportunity.
- Make sure the Products on the Opportunity have Template Tasks related to them.
- Make sure the Template Tasks are assigned to an Active User (it won’t work for Inactive Users).
- Click the Create Template Tasks button & refresh the page. You should see the new tasks under the Activity component.
- Still stuck? Reach out to us at hey@rotive.io for help.
To Uninstall:
Step 1: Deactivate the “Create Tasks from Template Tasks” Flow
- Setup > Search for “Flows” > Flows > Click the dropdown for Create Tasks from Template tasks flow > View Details & Versions > Deactivate
Step 2: Uninstall the Template Tasks Package
- Setup > Search for “Packages” > Installed Packages > Uninstall